下面就来简单介绍一下PS如何画虚线?希望能帮到你哦!
方法
首先请下载并安装好ps软件,任何的版本都可以进行绘制!打开软件之后在下方新建一个文本进行练习
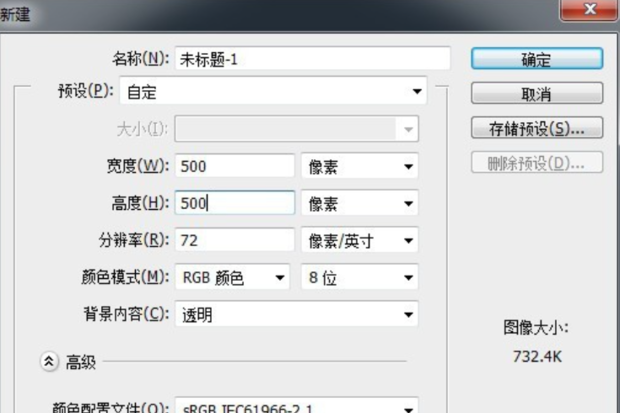
在左侧的工具栏中可以找到下图红色区域中的矩形选项,单击它展开二级选项卡

这样一来就能进入到直线工具设置页面了!

如下图所示,在ps软件的左上角我们可以找到很多的工具设置栏,根据不同的需求可以进行设置,下面来看看虚线的设置需求

首先大家可以根据自己的需求来设置虚线的颜色

设置好之后在颜色右侧可以设置虚线的样式
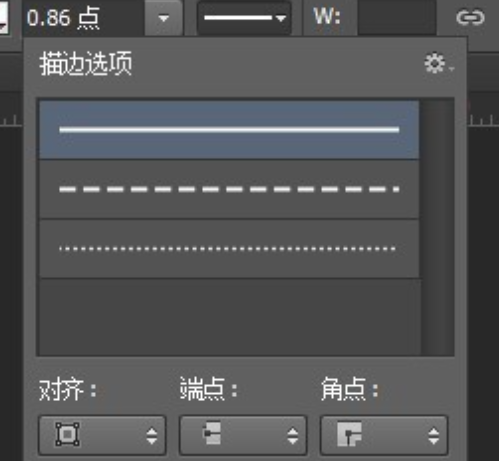
并且可以通过数值来设置虚线每一个线段之间的间隔距离
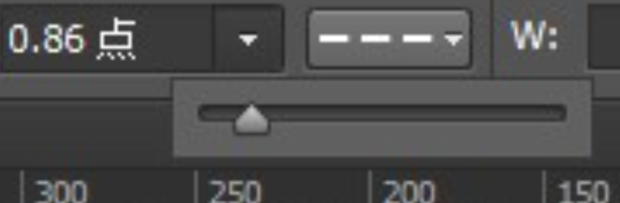
像素的值可以控制虚线的粗细
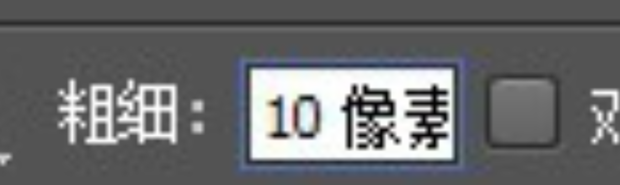
设置好上述信息之后在ps的图层上就可以开始使用鼠标绘制所需的虚线长度了
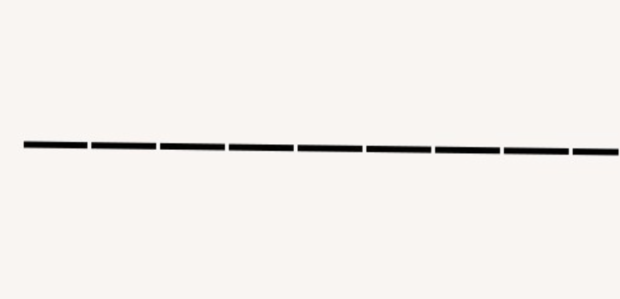
很多小伙伴们设置之后绘制的虚线依旧是没有分段的,这是因为大家在设置的过程中设置了填充选项的颜色,大家将填充设置为无色之后就可以正常绘制出虚线了

声明:本网页内容旨在传播知识,若有侵权等问题请及时与本网联系,我们将在第一时间删除处理。