P图PS专业修图中性灰修图怎么操作?请看下面方法。

方法
打开PS。
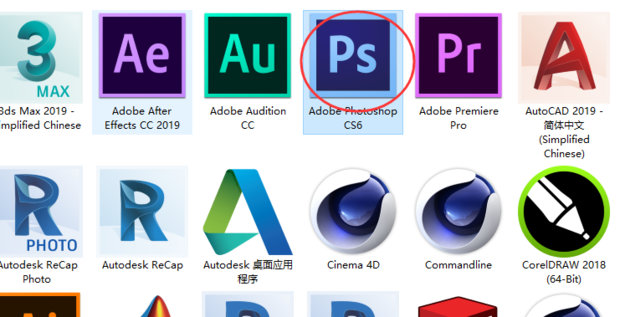
打开原图。

复制图层。
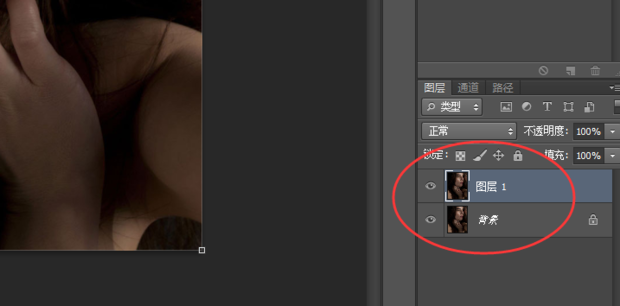
新建图层。

模式设置为柔光。
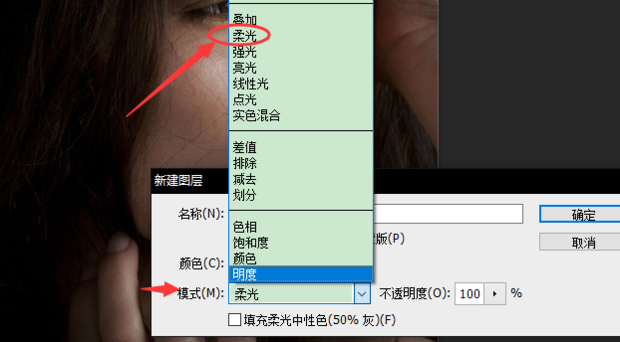
填充中性灰。

新建纯色图层。
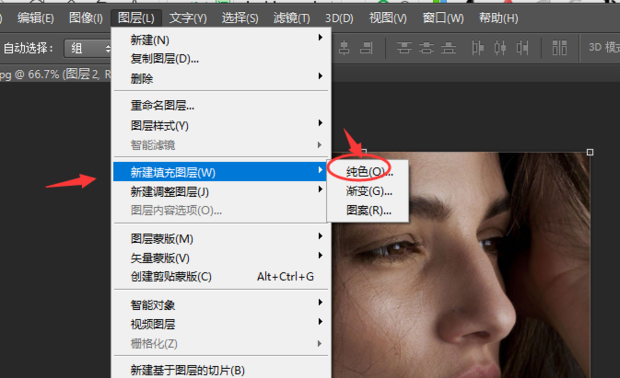
模式为颜色。
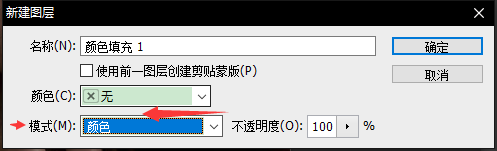
设置为黑色。

复制。

模式设置为柔光。
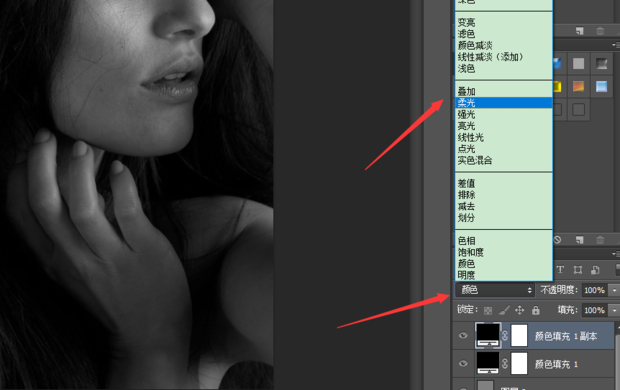
点击新建组。
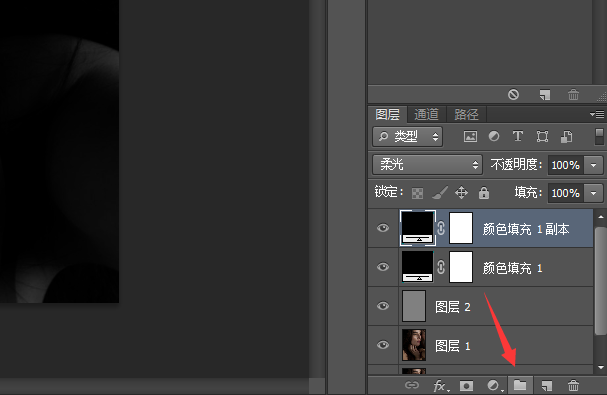
命名为观察。
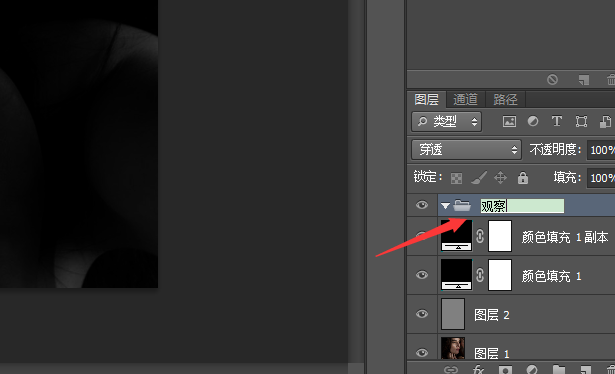
将填充图层移动到观察。
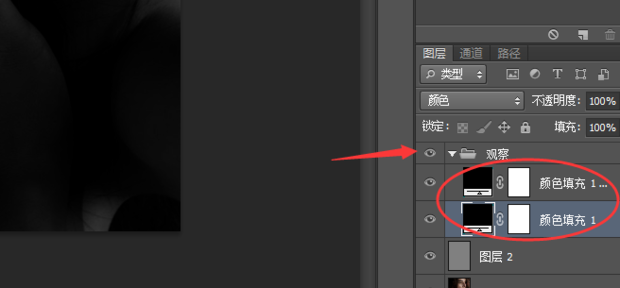
隐藏填充副本。
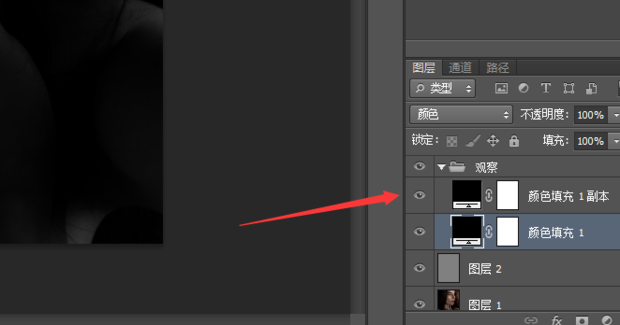
选择图层1.
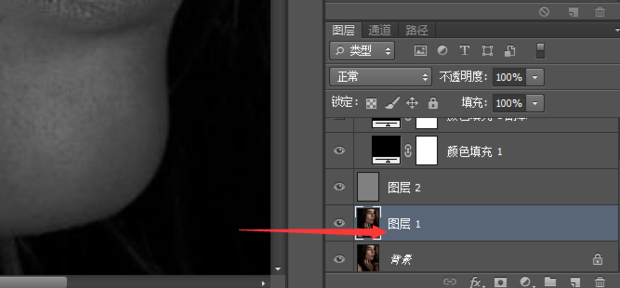
使用修复画笔工具消除斑纹。
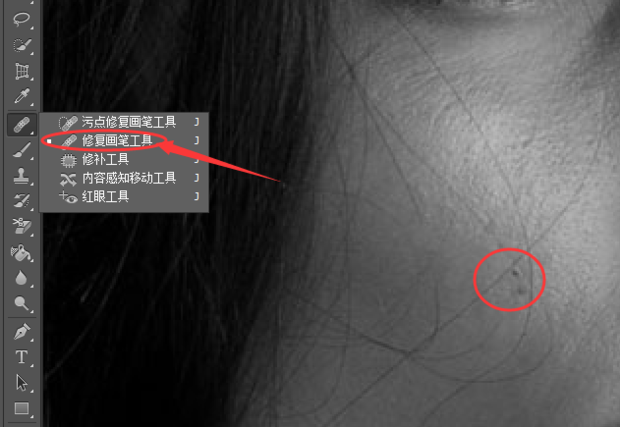
如图所示。

取消隐藏。
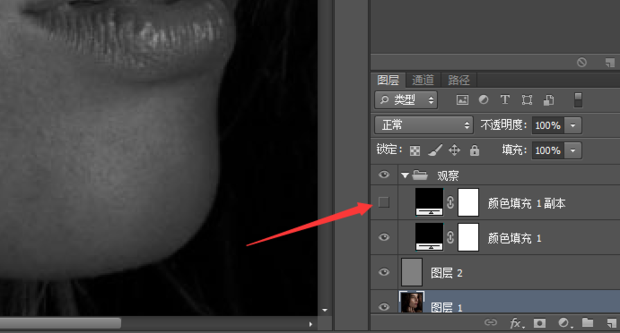
如图所示。
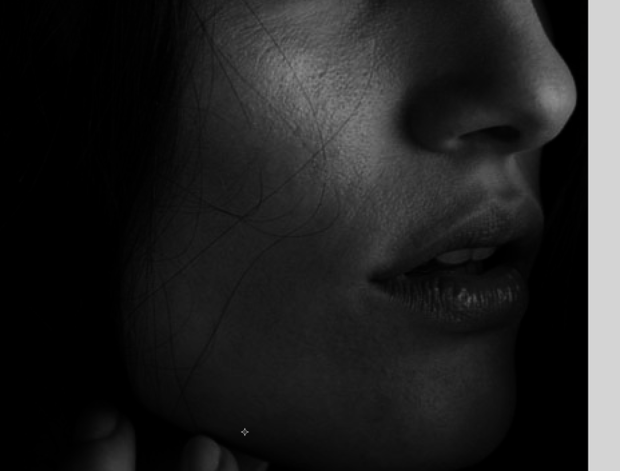 21
21
选择图层2。
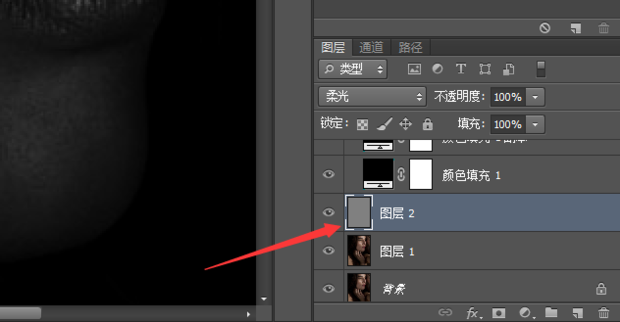 22
22
使用柔性画笔,颜色为白色。
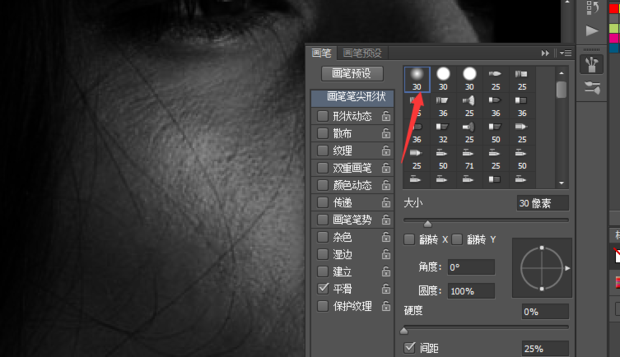 23
23
将暗处全部涂亮。
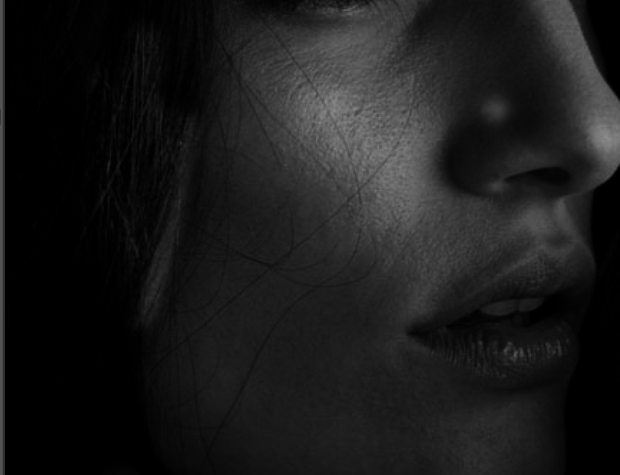 24
24
然后隐藏观察组。
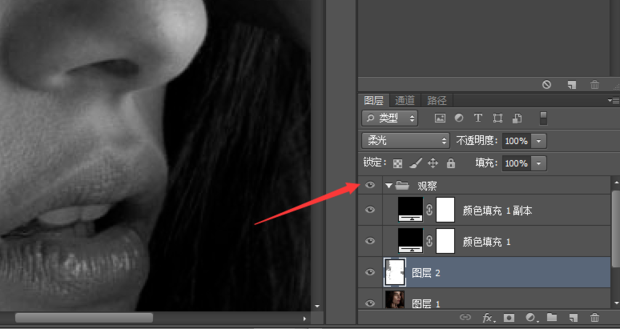 25
25
如图所示。
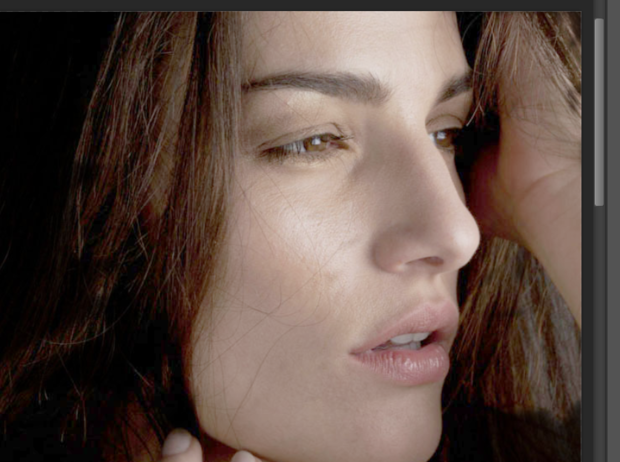 26
26
新建图层3。
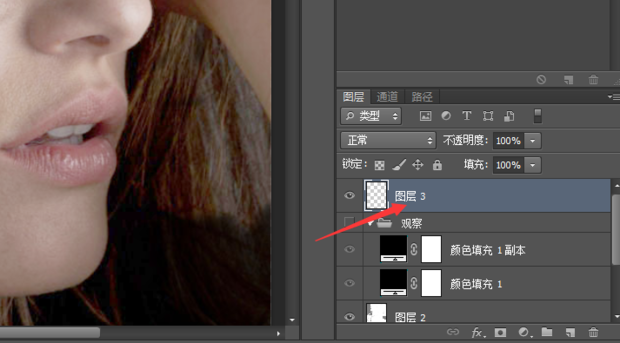 27
27
按Ctrl+Alt+Shift+E添加盖印。
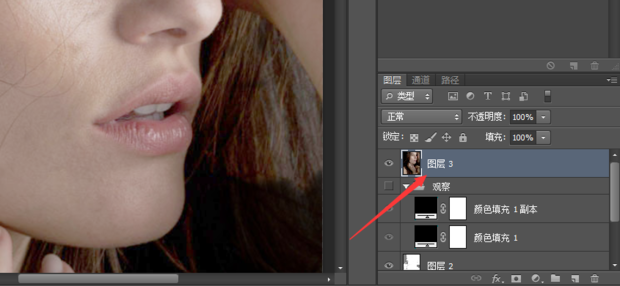 28
28
新建照片滤镜。
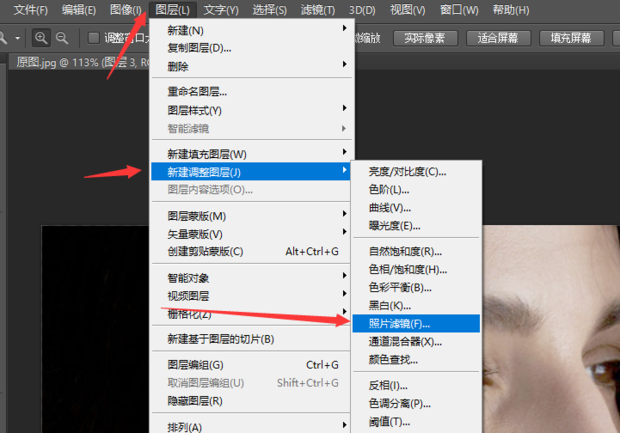 29
29
参数如图。
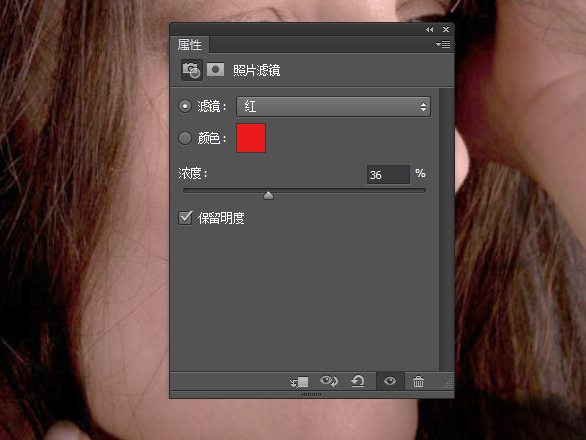 30
30
新建曲线。
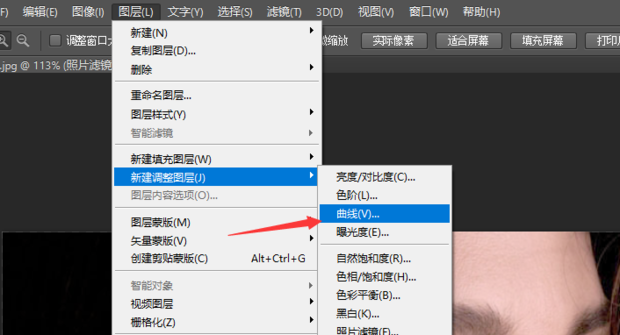 31
31
如图所示。
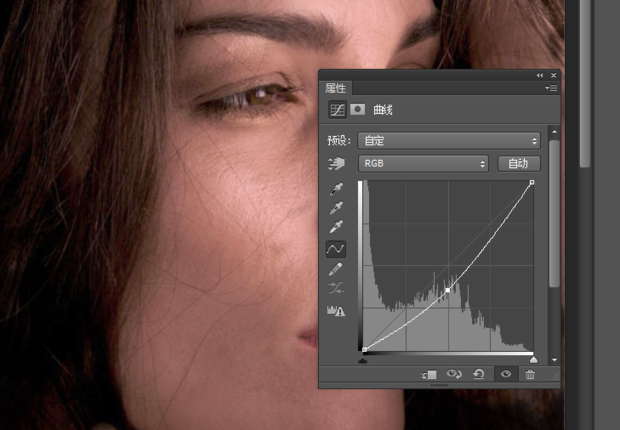 32
32
新建色相/饱和度图层。
 33
33
参数如图。
 34
34
再次添加盖印。
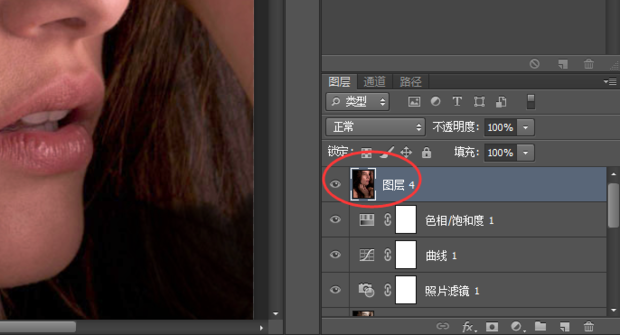 35
35
进行USM锐化。
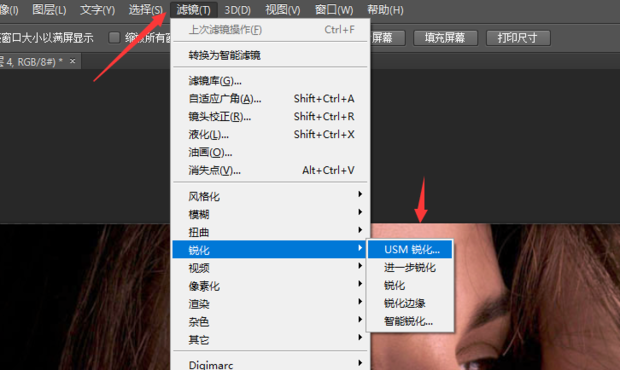 36
36
参数如图。
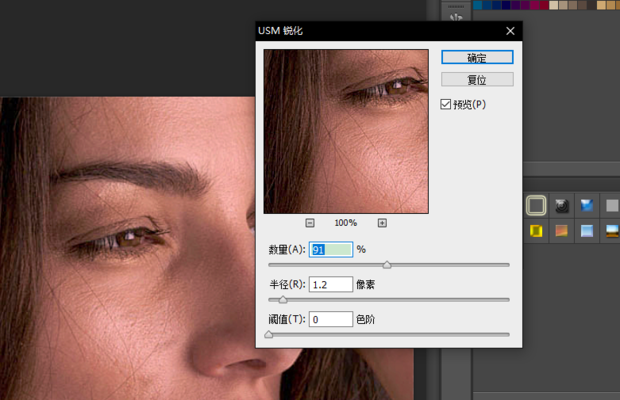 37
37
合并图层。
 38
38
删除观察组。
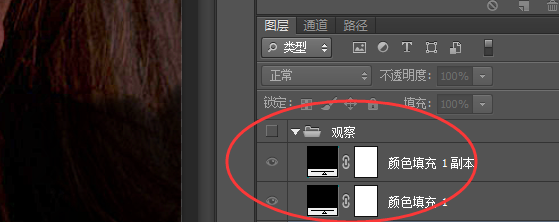 39
39
保存为JPG格式。
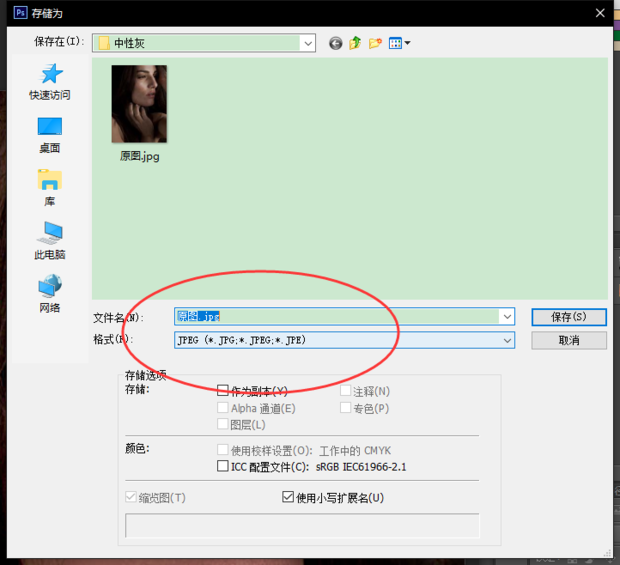 40
40
效果图。

声明:本网页内容旨在传播知识,若有侵权等问题请及时与本网联系,我们将在第一时间删除处理。