一张照片上的光线不足而造成的画面偏暗,偏黑。俗称“欠曝”,反之,就是曝光过度,俗称“过曝”,有好多朋友在无意中拍出了一张构图精美的照片但因为曝光不足而十分懊恼,放弃不甘心,那有什么好的办法来解决这个问题吗?这个时候就要用到Photoshop了,它调整曝光不足的图片确实有一套,下面我就来说说如何利用PS来调整曝光不足的图片的方法,供需要的朋友进行参考操作使用:

方法
在Photoshop中打开需要调整的曝光不足的图片(如下图):

我们将图片多复制2个图层出来备用,备注名改为“亮部”“暗部”两个图层(意图是模仿包围曝光的原理)(如下图):

选择“亮部”这个图层,然后用曲线工具将图片提亮(大胆提亮,对面上的物体可以看到细节即可)(如下图):

然后我们将“暗部”图层拖至“亮部”图层上,将其覆盖住,这样照片又变回了原片的样子(如下图):
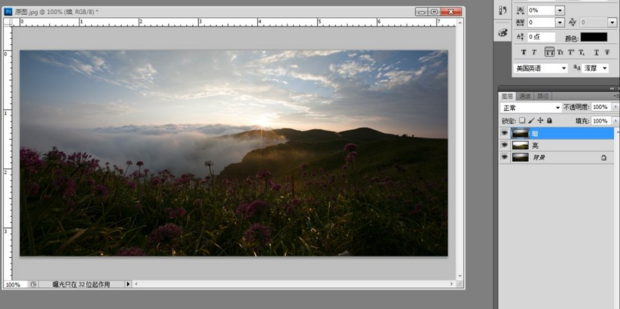
在暗部图层上,通过降低不透明度加橡皮擦来让地面达到曝光正常,用橡皮擦,把地面擦出来就可以了,这样是为了天空和地面都达到了正常曝光,来看一下对比图,上面这一张是用橡皮擦过之后的效果,天空和地面的曝光都正常了,不会丢失天空和云海的细节,下方是原图(如下图):
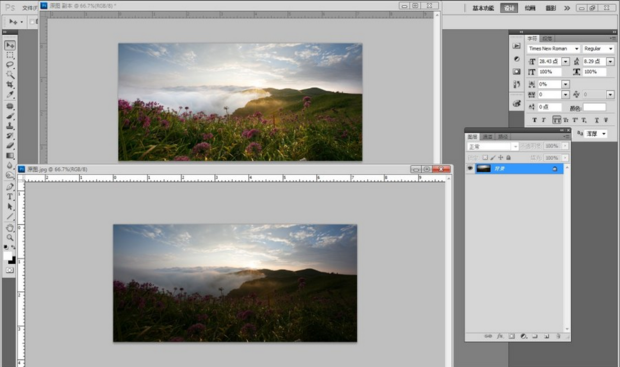
下图是调整好后的效果,做到这一步“明暗关系”的调整告一段落,记得一定要保存一份,留作后面备用,为后面的调色打好了基础。

PS选择→图像→调整→HDR色调,提到HDR相信大家都不会陌生的一个效果插件,这几年甚是流行,特别是在风景摄影中运用也是相当的频繁,今天将会用到HDR这个插件来给图片增添效果(如下图):
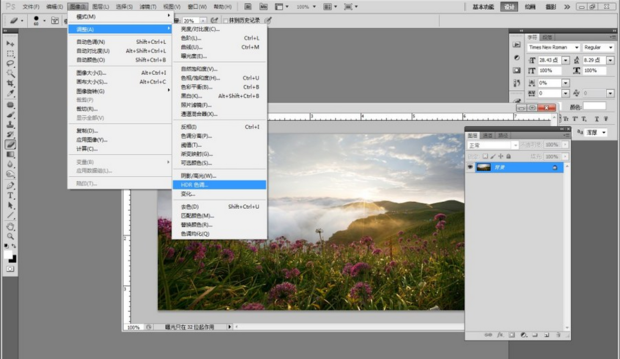
接下来在点击HDR后,在选项中选择“饱和”(如下图):
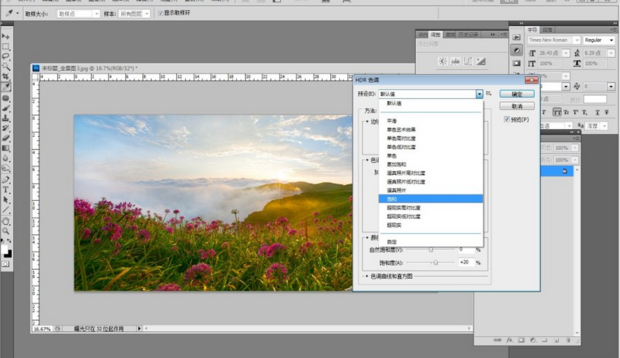
这个时候我们来看一下下图中的效果,之前的照片发灰,而且颜色比较平,没有层次感, 这一张照片的构图和景物,可以体现出很多的颜色过渡和层次,所以选择饱和后,让整个画面都丰富了起来,更加的饱满,画面感更加的舒服。

但HDR毕竟只是一个插件,不能代表它可以直接完成一张图片的处理,HDR只能作为一个修图环节的步骤之一,并不是全部, 并且HDR效果做出来的照片都会有一些生硬与过渡上的不自然, 所以,还是需要继续的调整,到此,我们再一次保存图片,用另存为, 不要覆盖之前保存的那张图,这样我们就得到了两张“画纸胚子”,将他们融合起来,将两张图都放入到PS中(如下图):
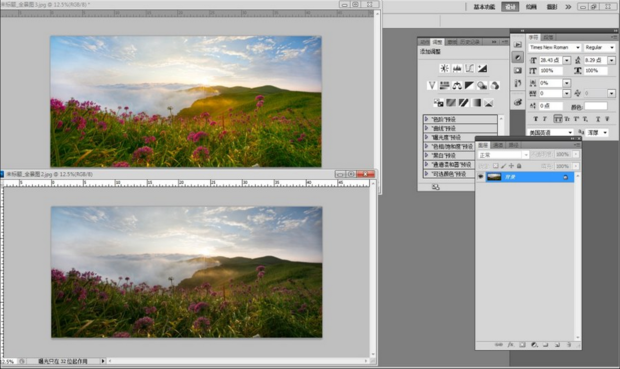
然后进行下一步,这时为区别将两张“画纸胚子”设为A1、A2(如下图):

我们将A2的图片,拖入到A1图层里面去(如下图):

然后我们通过调整不透明度和橡皮擦的方法,再一次将画面的过渡调整舒服(如下图):

最后谈下图片的调色,这个主要靠个人感觉,没有绝对的数值供给大家参考,不过唯一的标准就是画面整体舒服,干净,饱满,偏冷偏暖就看自己的口味了,一般用到的调色工具主要是“选取颜色”和“色彩平衡”,当然其他的调色方法大家都可以尝试(如下图):

这是调整过的效果,一张颜色饱满,曝光舒服的照片就呈现在你的面前(如下图):

声明:本网页内容旨在传播知识,若有侵权等问题请及时与本网联系,我们将在第一时间删除处理。